Document Library A
Step 2: Create a new Column at the Document Library A as follows:
Read Only Permission (People) - provide the read only permission to the document.
Step 3: Create a Custom list which have the same Column Name & Settings as the Document Library A.
Custom List A
Step 4: Create a new Column in the Custom List A:
File (Hyperlink or Picture) - Format URL as Picture
Document URL (Hyperlink) - provide document URL from Document Library A
Step 5: Create a SharePoint Designer Workflow to run when a new documents added to the Document Library A.
Step 6: On the same Workflow, add a Impersonation Step and a code to to set the read only permission for the document base on Read Only Permission Column.
Step 7: On the same Workflow, added a code to copy the properties (Create New List Item) of the Document Library to the Custom List.
Step 8: On the same Workflow, added a code to copy the URL of the document to the Custom List A.
Step 8: On the same Workflow, added a code to copy the URL of the document to the Custom List A.
Step 9: On the same Workflow, add a new Workflow Local Variables:
Typeoffile (string) - to temp store the icon URL
Step 10: On the same Workflow, added a code to copy the Type (icon linked to document) with the Code A to the Typeoffile (string). Then, add a code to update the item at Custom List A.
Code A: /_layouts/images/ic[%Current Item:Type%].gif
Step 11: Test the workflow by adding a new document to the Document Library A. The workflow will run and do the following actions:
- Change the Document Permission based on Read Only Permission (People) Column.
- Copy the Document Properties to the Custom List. Then set the Document URL value and Type of File (Picture) value in custom list based on Document Library A.

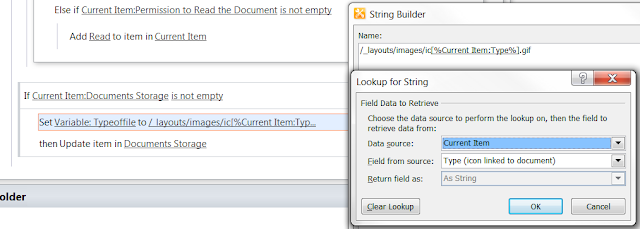
No comments:
Post a Comment